Did you know that it is possible to use a Synology NAS as VPN Server?
You can install the VPN Server from the Package Center.
When you have installed the VPN Server you need to set it up. Here you have 2 choices PPTP or OpenVPN.
PPTP – Point-to-Point Tunneling Protocol is a common used protocol, which is supported by most clients – such as Windows, Apple, Linux.
OpenVPN is an open source application which implements virtual private network techniques for creating secure point-to-point connections.
We will be using the PPTP option.
- Activate the PPTP VPN Server
- Assign a Dynamic IP Address, the Dynamic IP Address will be used when assigning the Virtual IP-addresses to VPN clients.
- Set up the number of concurrent VPN connections
- Chose Authentification – PAP (No encryption of password) or MS-CHAP (Microsoft CHAP encryption of passwords)
- If MS-CHAPs is used you can setup the Encryption method (None, Require MPPE or Max MPPE)
- MTU (Maximum Transmission Unit) will typically be 1400, just leave this field unchanged unless you want to limit the data package size or you receive a lot of time outs – in this case you might want to lower the MTU number.
- If you do not want to use the same DNS as the NAS – then you can mark use manual DNS and afterwards specify a new DNS. In the case we will not be using a manual DNS.
Now push Apply and the VPN Server is active for PPTP on the Synology NAS Server.
Since my NAS server is Danish, the field names in the screen shot is unfortunately in Danish.
Next step is to make sure, that the correct ports are open in your router. To enable the VPN traffic through the router for PPTP you need to open the ports 1723 and 47 (GRE). If you also activated OpenVPN – you might also want to open port 1194 (UDP).
Well now the VPN Server is up and running and you can setup your connections on the different devices.
In Windows 7, you can in the Network and Sharing Center add a new connection.
- Choose Set up a new connection or network
- In the next window chose connect to a workplace
- Choose Use my internet connection (VPN)
- Setup the Internet address and Destination name for your VPN connection
- Now chose create and the VPN connection will be created.
You can now in the network menu find your newly created VPN connection and will be able to connect to it.







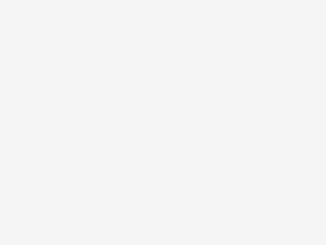

OK, great, then what?